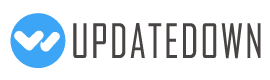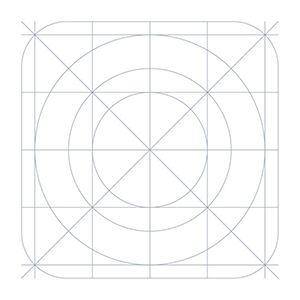
Remote Ripple: Fast VNC Client 2.5.1
Bạn sẽ có thể tải xuống trong 5 giây.
Về Remote Ripple: Fast VNC Client
Miễn phí máy tính để bàn từ xa khách hàng từ các nhà phát triển của TightVNC. Nó cho phép bạn truy cập, xem và điều khiển các hệ thống PC, Mac và Unix từ xa. So với người xem VNC cạnh tranh, Remote Ripple cung cấp:
✓ người dùng sạch sẽ và đơn giản, mở rộng quy mô máy tính để bàn mượt mà ✓ Hoạt động nhanh ngay cả trên các kết nối chậm ✓ Chế độ xem chỉ xem và toàn quyền kiểm soát ✓ Sử dụng băng thông cực thấp trong phiên bản PRO ✓ Mô phỏng chuột hoàn hảo thông qua một "công cụ chuột" độc đáo (hãy thử nó ra!) ✓ Khả năng tương thích với tất cả các loại phần mềm VNC, Apple Remote Desktop, UltraVNC, x11vnc, v.v.
Nó hoạt động thông qua mạng Wi-Fi, 3G, 4G / LTE và kết nối thẳng với các máy từ xa của bạn. Nó không sử dụng máy chủ trung gian và không định tuyến dữ liệu của bạn đến các dịch vụ của bên thứ ba. Mặc dù kết nối trực tiếp qua Internet có thể yêu cầu một số cấu hình, nhưng chúng đảm bảo hiệu suất tốt nhất và độc lập với các dịch vụ trực tuyến.
Làm thế nào nó có thể giúp bạn
Theo thời gian, nhiều người trong chúng ta cần phải truy cập vào "máy tính lớn" của chúng tôi và sử dụng một số "phần mềm lớn" được cài đặt trên đó. Remote Ripple cho phép bạn thực hiện công việc của mình từ xa. Ngoài ra, bạn có thể:
✓ Theo dõi những gì đang xảy ra trên máy tính của bạn trong khi bạn đi vắng (sử dụng chế độ xem chỉ để ngăn chặn can thiệp vào máy tính để bàn). ✓ cấp hỗ trợ từ xa cho bạn bè và gia đình của bạn. Hỗ trợ cài đặt phần mềm, khắc phục sự cố và trình diễn cách thiết lập mọi thứ. ✓ Thực hiện quản trị từ xa các máy chủ, máy tính không đầu, hệ thống nhúng, máy ảo và Raspberry Pi của bạn. ;) ✓ Điều khiển máy tính tại nhà của bạn trong khi nằm trên ghế dài. Ví dụ: bạn có thể sử dụng Remote Ripple làm điều khiển từ xa cho trình phát nhạc hoặc video chạy trên PC. ✓ Sao chép tệp bị lãng quên trên máy chủ từ xa (trong khi Remote Ripple không hỗ trợ truyền tệp trực tiếp, nó có thể giúp chuyển các tệp bằng các dịch vụ khác như Dropbox hoặc Google Drive).
Cài đặt Remote Ripple và tìm các trường hợp sử dụng của riêng bạn!
Bắt đầu
Để kết nối với Remote Ripple, hãy đảm bảo máy tính mục tiêu của bạn chạy một loại máy chủ VNC.
✓ Nếu pc mục tiêu chạy Windows, hãy cài đặt máy chủ VNC trên đó. Chúng tôi khuyên bạn nên TightVNC vì nó cung cấp hiệu suất và khả năng tương thích tốt nhất với Remote Ripple. Bạn có thể tải về bản sao miễn phí của TightVNC trên trang web của mình & mdash; http://www.tightvnc.com/
✓ Hệ thống Mac OS X đã có một máy chủ VNC bao gồm. Đó là một phần của dịch vụ Apple Remote Desktop. Để kích hoạt tính năng này, hãy vào Tùy chọn hệ thống, chọn Chia sẻ, bật Quản lý từ xa, nhấn Cài đặt máy tính, kiểm tra "Người xem VNC có thể điều khiển màn hình bằng mật khẩu" và nhập mật khẩu bạn sẽ sử dụng khi kết nối.
✓ Hầu hết các bản phân phối Linux cũng bao gồm một số máy chủ VNC. Chỉ cần cài đặt một máy chủ VNC từ bộ sưu tập gói của bạn, và gõ một cái gì đó như máy chủ vncserver Hoặc máy chủ tightvncserver (hoặc bất cứ lệnh nào bắt đầu mà máy chủ VNC cụ thể). Thông thường, nó sẽ cung cấp cho bạn nhập mật khẩu VNC mới và sẽ bắt đầu chia sẻ máy tính để bàn của bạn (hoặc tạo máy tính để bàn ảo mới cho bạn).
✓ Các hệ thống ảo hóa (như VMWare và QEMU) thường bao gồm các máy chủ VNC tích hợp, mặc dù chúng có thể không được bật theo mặc định.
Nhận tin tức và hỗ trợ
✓ Trang ứng dụng tại Facebook: https://www.facebook.com/RemoteRipple (nhấn Thích để xem thông tin cập nhật trong nguồn cấp dữ liệu tin tức của bạn) ✓ Remote Ripple trên Twitter: Https://twitter.com/RemoteRipple (nhấn Follow để cập nhật)
Giống như Remote Ripple? Xếp hạng và đánh giá nó trên Google Play!
Ngoài ra, chúng tôi sẽ đánh giá cao nếu bạn xem xét Remote Ripple trong blog của bạn, mạng xã hội, các trang web khác hoặc các diễn đàn. Gửi cho chúng tôi liên kết đến đánh giá của bạn!
Cảm ơn bạn!